For Managers
Crowdin Enterprise is a cloud-based solution for streamlined localization management. Our technology solution allows you to localize your software, games, documentation, and other products.
You can upload your translatable content and automate its updates, collaborate with your in-house translators, outsource translations, keep track of translation progress in real-time, and seamlessly integrate completed translations into your products.
We’ve created this quick start guide to help you get the most out of your Crowdin Enterprise experience. This article will assist you in getting started with Crowdin Enterprise to grow your business, and we’ll provide some helpful resources you can use along the way. Ready to get started?
Create a Project
Open your organization’s Workspace, hover over the Create button at the bottom right, and select Project.
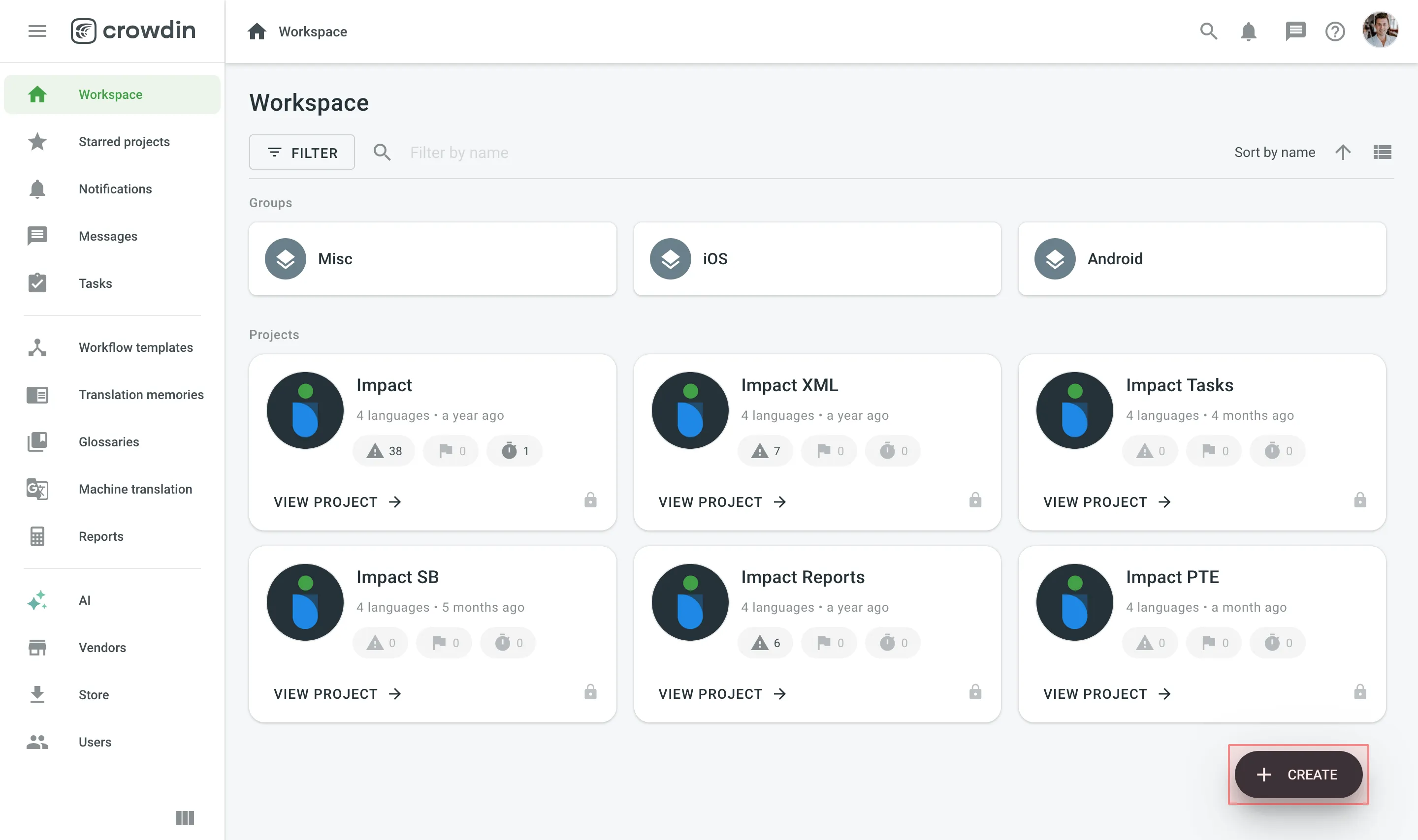
Read more about Creating a Project.
Once you’ve created a project, you can add content to be translated. Each project has its own source content, resources, target languages, integrations, members, etc.
In Crowdin Enterprise, most users create separate projects for different kinds of products or content. For example, you can create individual projects for your mobile application, website, desktop application, and documentation. This allows you to set up different workflows, as some projects can be translated by machine and post-edited by real people. Others may require multiple translation teams and additional proofreading steps.
All your projects are created and managed within an organization. They are only available to members of the organization or to a vendor organization if you invite one.
Read more about Starting with an Organization.
Upload Content
Once you’ve created the project, upload localizable files and resources, such as screenshots, translation memory, and glossary.
Upload Source Files for Localization
You can upload localizable files in a way that works best for you:
- Manually via the web interface (UI).
- Integrate Crowdin Enterprise with the tools you already use:
- Repo (GitHub, GitLab, etc.)
- Marketing tools (Contentful, Webflow, WPML, Hubspot, Marketo, etc.)
- Help center (Help Scout, Zendesk, Intercom, etc.)
- Development tools (VS Code, Android Studio, Google Play, etc.)
- Email automation (MailChimp, SendPulse, ActiveCampaign, Mandrill, Moosend, etc.)
- Design tools (Figma, Sketch, Adobe XD).
- Use API or console client.
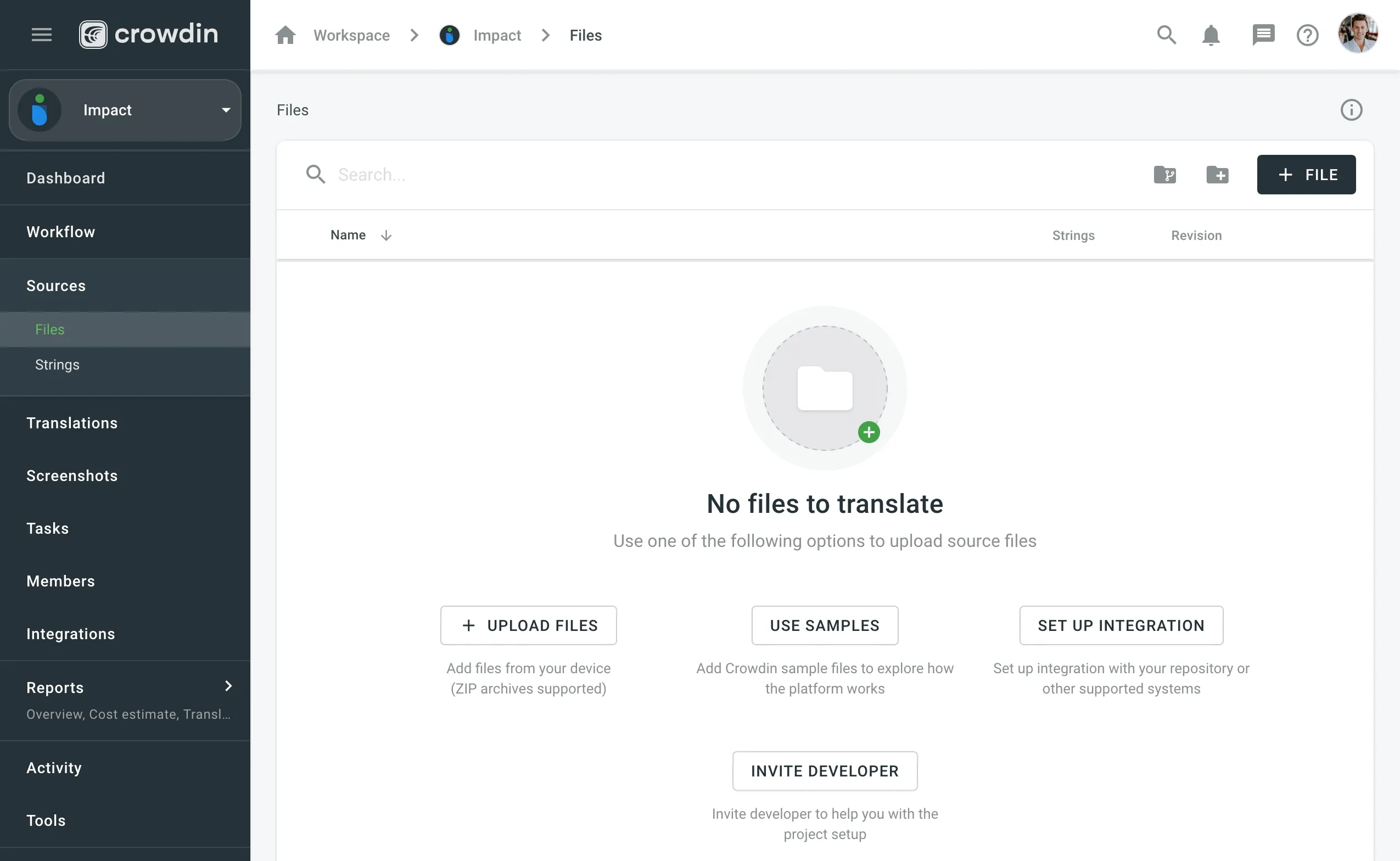
Read more about Uploading Source Files.
To automatically sync files between your Crowdin Enterprise project and the tools of your choice, add and set up the respective integration. Once you add the integration, you can proceed to the setup.
Upload Existing Translations
If you already have some translations done outside Crowdin Enterprise, you can upload them to your Crowdin Enterprise project to keep everything in one place and continue working on translations.
Read more about Uploading Existing Translations.
Upload Localization Resources
All resources, including TMs, Glossaries, and MT engines, can be added to your Workspace or directly to the project. Resources added to Workspace are available to all projects within your organization. Each project also has a default Translation Memory and Glossary that are created automatically.
You can also switch to Permission granularity mode, where you can add different resources to each group as well. Resources added to a group will be available only to the projects in this group.
Read more about Groups and Permission Granularity Mode.
Translation Memory
With Translation Memory, you can leverage previous translations from your project. When the same or similar texts are used across your content, you can use the same translation and thus save your time. Pre-translate your project with a TM, and previous translations will be reused. Translators can also check how similar strings were translated earlier to keep translations consistent.
Project Translation Memory (TM) is created automatically for each project. You can also upload your existing TMs in TMX, XLSX, and CSV file formats.
Read more about Translation Memory.
Glossary
Use a Glossary to make sure your product terminology is translated correctly and used consistently across all languages.
Project Glossary is created automatically for each project. You can also upload your existing Glossary TBX, XLSX, and CSV file formats.
Read more about Glossary.
Upload Screenshots
Provide additional context to the uploaded source files by adding screenshots. Tag source strings to the screenshots so they are displayed in the Editor, where translators will see them in the context section.
Read more about Screenshots.
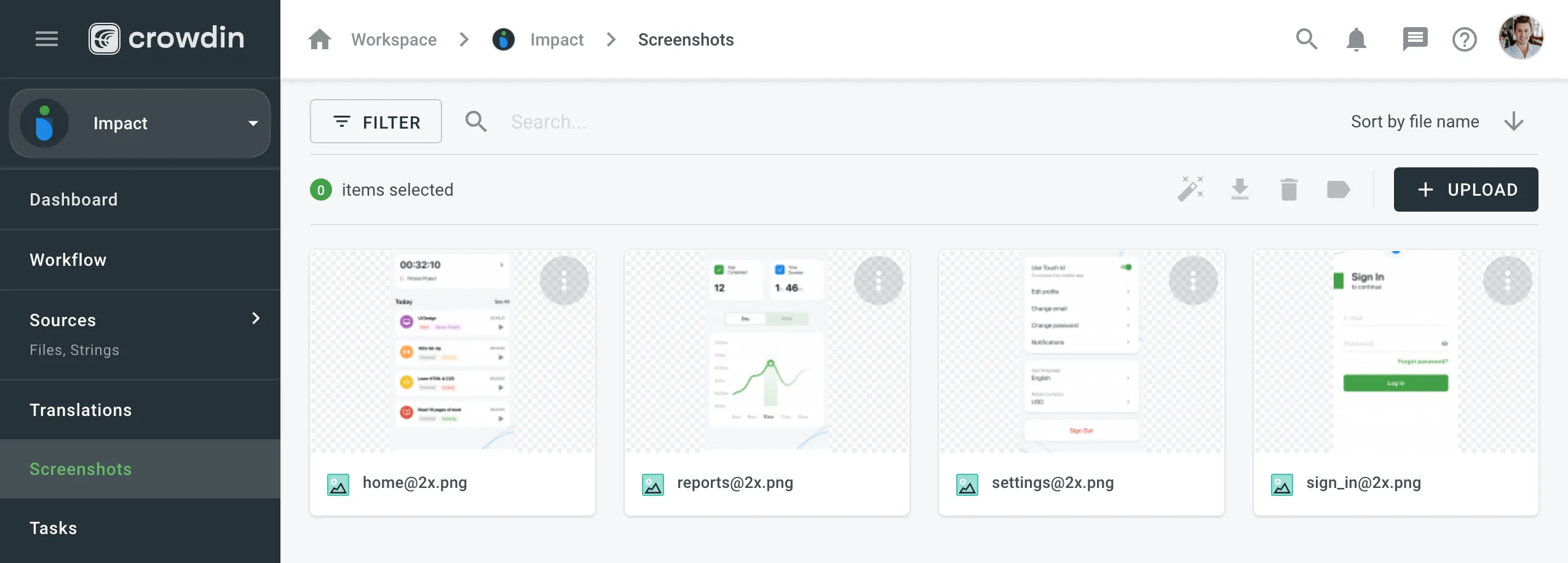
Machine Translation Engines
Machine Translation is a great assistance for human translators. Work goes faster with translators post-editing translations suggested by machine.
You can currently connect Google Translate and AutoML Translation, Microsoft Translator, DeepL Pro, and Amazon Translate engines.
Read more about Machine Translation.
Invite People
Translate your projects with the right teams and technologies involved. You can invite your in-house translators, freelancers, translation agencies, and your community.
In Crowdin Enterprise, you can invite people to your organization or directly to a specific project. Project members can be assigned contributor or manager roles. Also, you can invite managers directly to groups on the organizational level.
Read more about Roles.
User Management
People invited into your organization will see an empty Workspace by default, except for Crowdsourcing projects, which are visible to all the organization members.
To invite people to your organization, open your organization’s Workspace and select Users on the left sidebar.
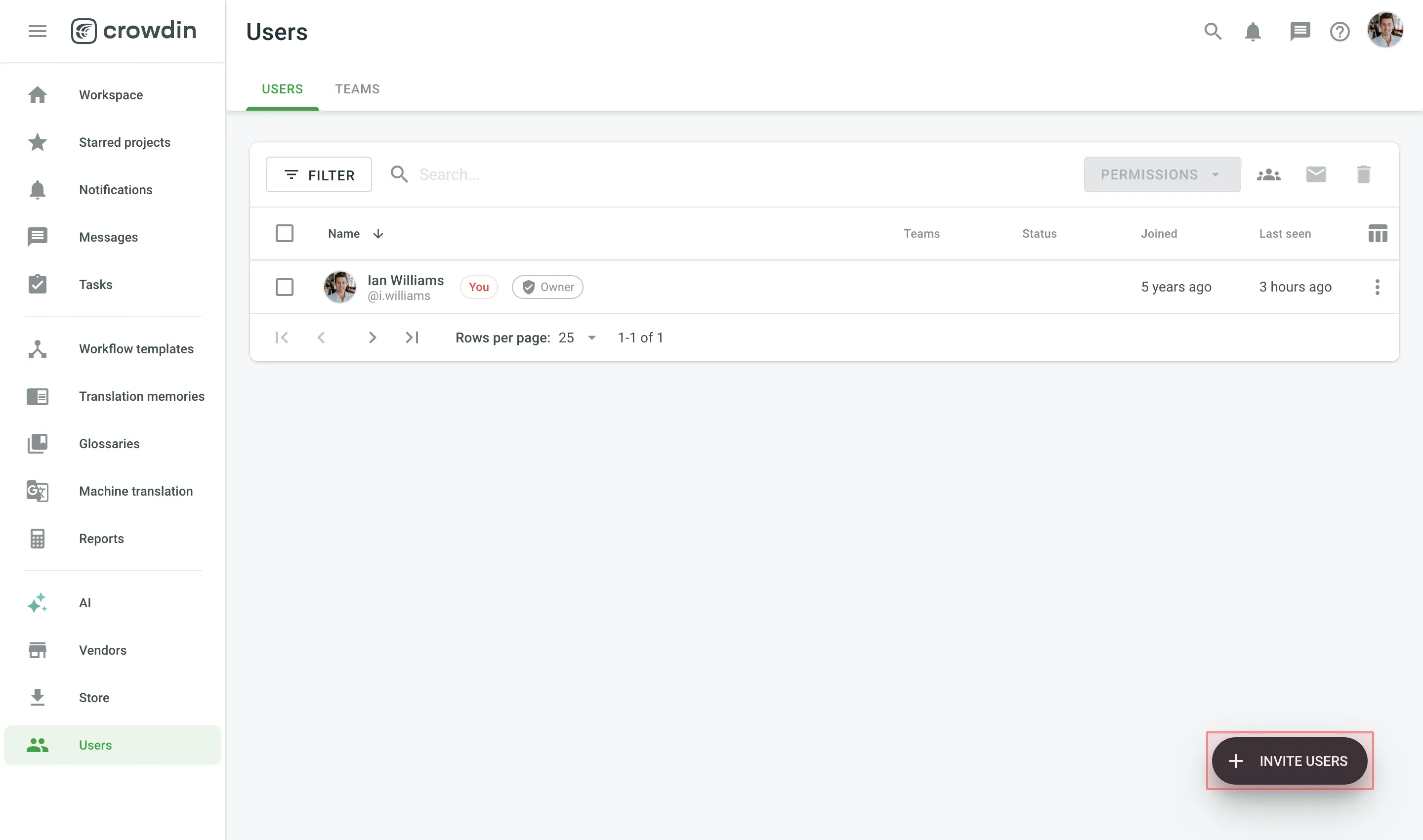
Read more about Inviting People.
Once you invite people to your organization, you’ll be able to assign them to workflow steps, add to projects, give them admin or manager access, and more.
Inviting Existing Organization as Vendor
To start cooperation with a Vendor organization, you first invite them to your organization and then assign to workflow steps. When you work with a vendor, you don’t see the specific people who did the translations. Instead, you see which vendor organization did them.
Translation agencies can have their own Vendor organizations in Crowdin Enterprise. If the agency you cooperate with already has an organization, you can invite them; if not - they can also create an organization and then contact our support, so we can convert their organization to a Vendor.
This way, you’ll be able to have more control over projects and resources you share, an ability to create complex workflows that would include translation and proofreading by vendor and more.
Vendor organization receives a copy of your project in the Incoming Projects section. This organization should accept the incoming project to receive the workflow step you invite them to and can independently set their own workflows and invite their own contributors.
To invite a Vendor to your organization, open your organization’s Workspace and select Vendors on the left sidebar.
Read more about Vendors.
Crowdsourcing
Crowdsourcing is a localization practice that engages your community for a common goal – to translate your product on a volunteer basis into several languages. Cooperate with translators, proofreaders, and other enthusiasts on a volunteer basis and reward them for their efforts in a way that works for both of you.
Read more about Crowdsourcing.
Configure Workflow
Workflow is a combination of steps that content in your project goes through before it’s ready to be used in your product.
You can create a workflow template that works best for you and then assign it to your projects. You’ll be able to edit your workflow inside the project, and it will not change the workflow template. You can use unlimited workflow steps (both in parallel or subsequently).
To create a workflow template in your Workspace, open your organization’s Workspace and select Workflow templates on the left sidebar.
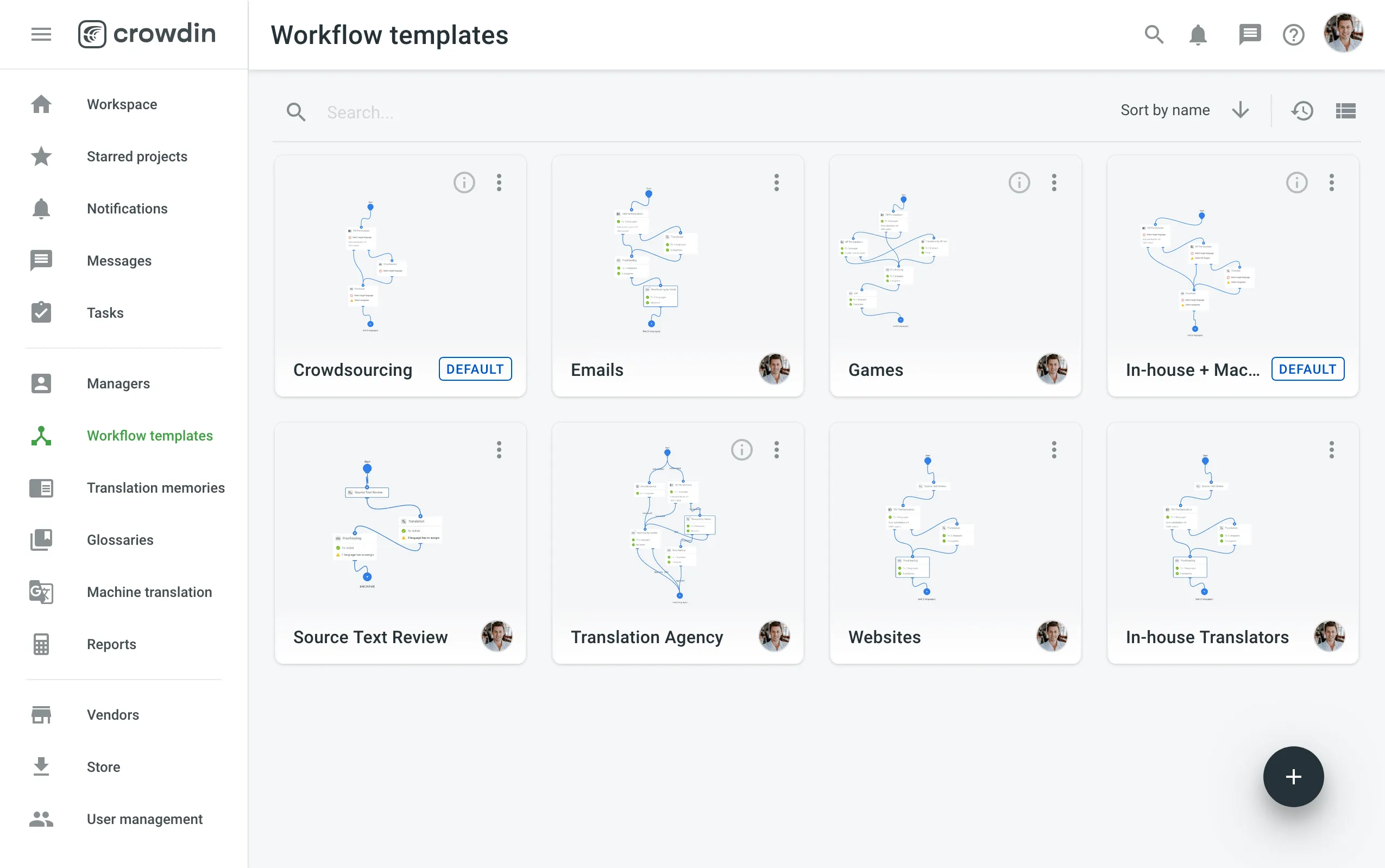
Read more about Workflows.
Global Search
The Global Search feature enables you to locate content and resources across your entire organization efficiently. You can access Global Search from most pages in your Workspace, within projects (excluding the Editor), and other sections.
Search results are displayed based on the role of the user performing the search. For example, a translator will only see resources assigned to them, such as source strings or projects, while an organization admin can access all resources they have permissions for across the organization.
Recent search requests are stored so you can reuse or clear them as needed.
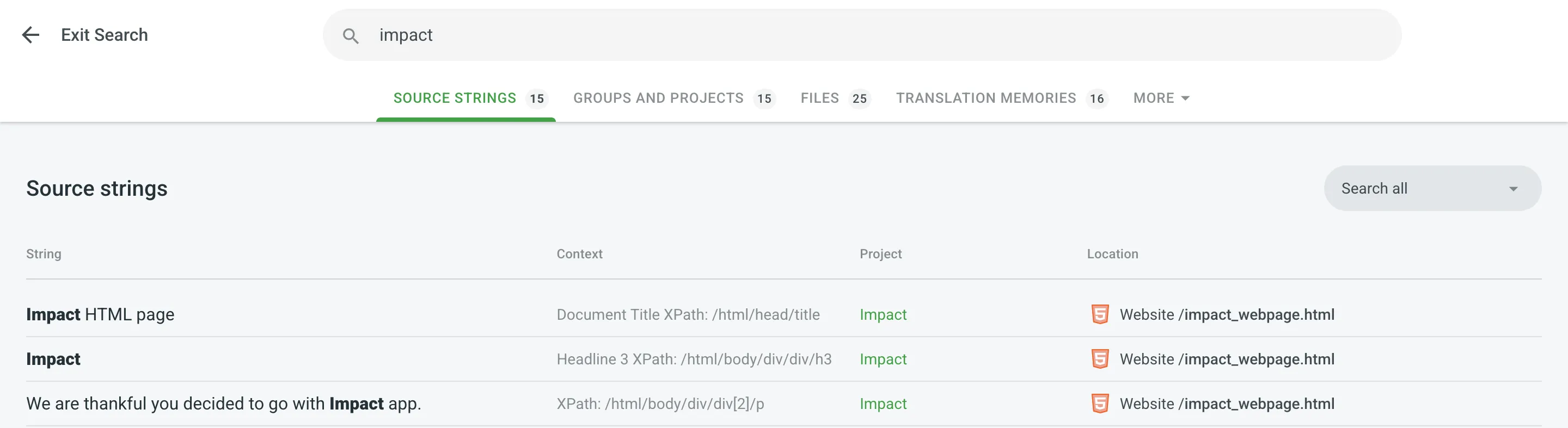
Using Global Search
To search for content and resources within your organization, follow these steps:
- Click in the upper-right corner of the Workspace or project page.
- Enter keywords or phrases in the search bar.
- You will be redirected to the Global Search results page automatically.
- Switch between the tabs to view results categorized by different content types.
- Click Exit Search to return to your Workspace.
Global Search Tabs
Search results are organized into tabs for better navigation, with the number of matches displayed next to each tab name. For easier navigation, matching terms in the results are highlighted in bold.
To change the sort order of results within a tab, click the desired column header. Click once for ascending order and twice for descending order.
Source Strings
Search for source text across multiple projects. In the Source Strings tab, you can view results with the following details:
- String – The source text containing the match.
- Context – Context of the source string.
- Project – Name of the project where the string is located.
- Location – File or folder structure within the project where the string is stored.
Click on a source string to open it in the Editor in a new browser tab or click the project name to navigate to the project Dashboard.
Filters available in this tab:
- Search all – Search within all available fields.
- Search in source text – Limit the search to source text only.
- Search in source context – Limit the search to the source string’s context.
Groups and Projects
Find organization groups or specific projects. The Groups and Projects tab is divided into two sections: Groups and Projects.
Each section displays a list of matching search results with the following details:
- Name – Name of the project or group.
- Updated – Last update timestamp of the project or group.
Files
Locate files by name or type within your projects. In the Files tab, you can view search results the following details:
- File – The file name containing the match.
- Location – File or folder structure within the project.
- Project – Name of the project where the file is stored.
Click on a file to open it in the Editor in a new browser tab or click the project name to go to the project Dashboard.
Translation Memories
Search for specific translation memories. In the Translation Memories tab, you can view search results with the following details:
- Name – Name of the translation memory.
- Records – Number of entries in the translation memory.
Glossaries
Search for specific glossaries. In the Glossaries tab, you can view search results with the following details:
- Name – Name of the glossary.
- Terms – Number of terms in the glossary.
Personalized Demo
Have around 30 minutes and want one of our skilled Customer Success managers to walk you through your organization and help you implement best practices? Go ahead and Schedule a demo call to get a personalized tour and recommendations on how to best manage localization projects in your organization.