App-based Workflow Step
App-based workflow steps become available after you install specific apps from the Crowdin Store or add private apps to your Crowdin Enterprise organization. These steps can provide specialized functionality like AI-driven proofreading, delayed processing, etc., and are a powerful way to tailor workflows to your team’s exact needs. By adding them to your workflow, you expand Crowdin Enterprise’s default capabilities with unique conditions, automation, and integrations.
Use Cases
Below are a few examples of how app-based steps can enhance your workflows. Some are drawn from existing Crowdin Store apps, while others illustrate broader possibilities:
-
Workflow Delay – The Workflow Delay app adds checkpoint-style steps that pause segments until conditions are met or on a set schedule. This helps prevent incomplete or unverified segments from moving forward prematurely, improving overall translation consistency.
-
AI Proofreader – The AI Proofreader app introduces an AI Proofreader workflow step. It can automatically proofread content across multiple languages using custom AI prompts and perform various actions, reducing or even eliminating the need for manual proofreading.
-
AI Source Review – Another possible scenario could be an app that automatically reviews and refines source text before translation, catching typos, style inconsistencies, or placeholders that might cause issues later. This approach helps ensure higher-quality translations by starting with well-polished source strings.
-
AI Labeling – A step that could analyze your strings and automatically apply labels (e.g., “Marketing Content,” “Technical Doc,” “High Priority”), helping route content to the most appropriate translation or review paths.
Installing Apps from the Crowdin Store
Before you can add an app-based workflow step, you need to install the corresponding app. You can install apps from the Crowdin Store or, if you’ve developed your own, add it as a private app. Depending on the app, you may need specific permissions (e.g., Manager or Admin) to install it.
Once installed, the new step types appear in your workflow editor or workflow template editor.
Read more about Installing Crowdin Apps.
Adding App-based Workflow Steps to Your Workflow
You can add app-based workflow steps directly to a project’s workflow in the workflow editor or include them in workflow templates via the workflow template editor.
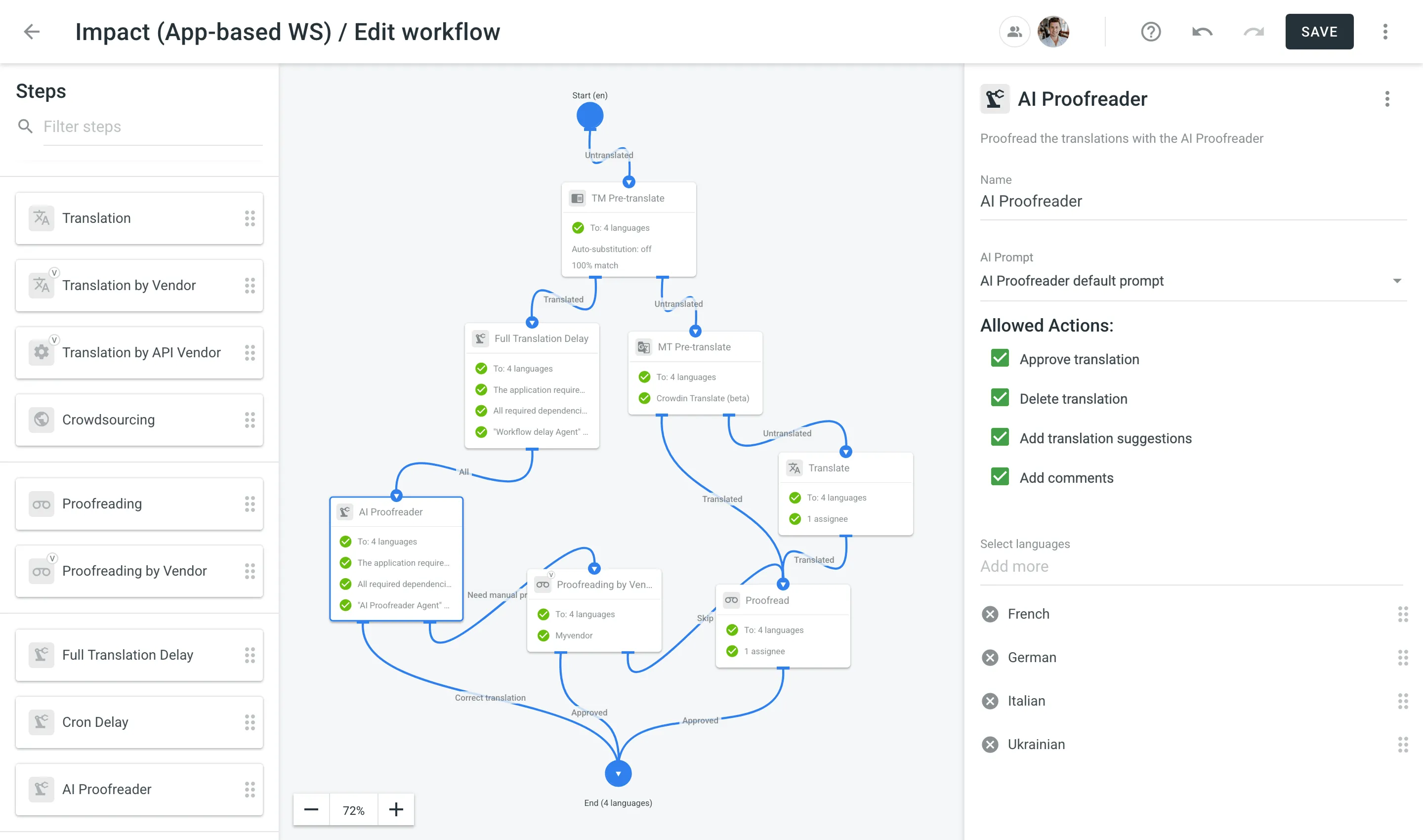
Step Configuration
Depending on how the app is implemented, you might see different configuration options for an app-based workflow step, or sometimes none at all. For example:
-
Configurable Steps – Some app-based steps offer configuration options in the workflow editor. For example, the Schedule Delay parameter as in the Cron Delay workflow step.
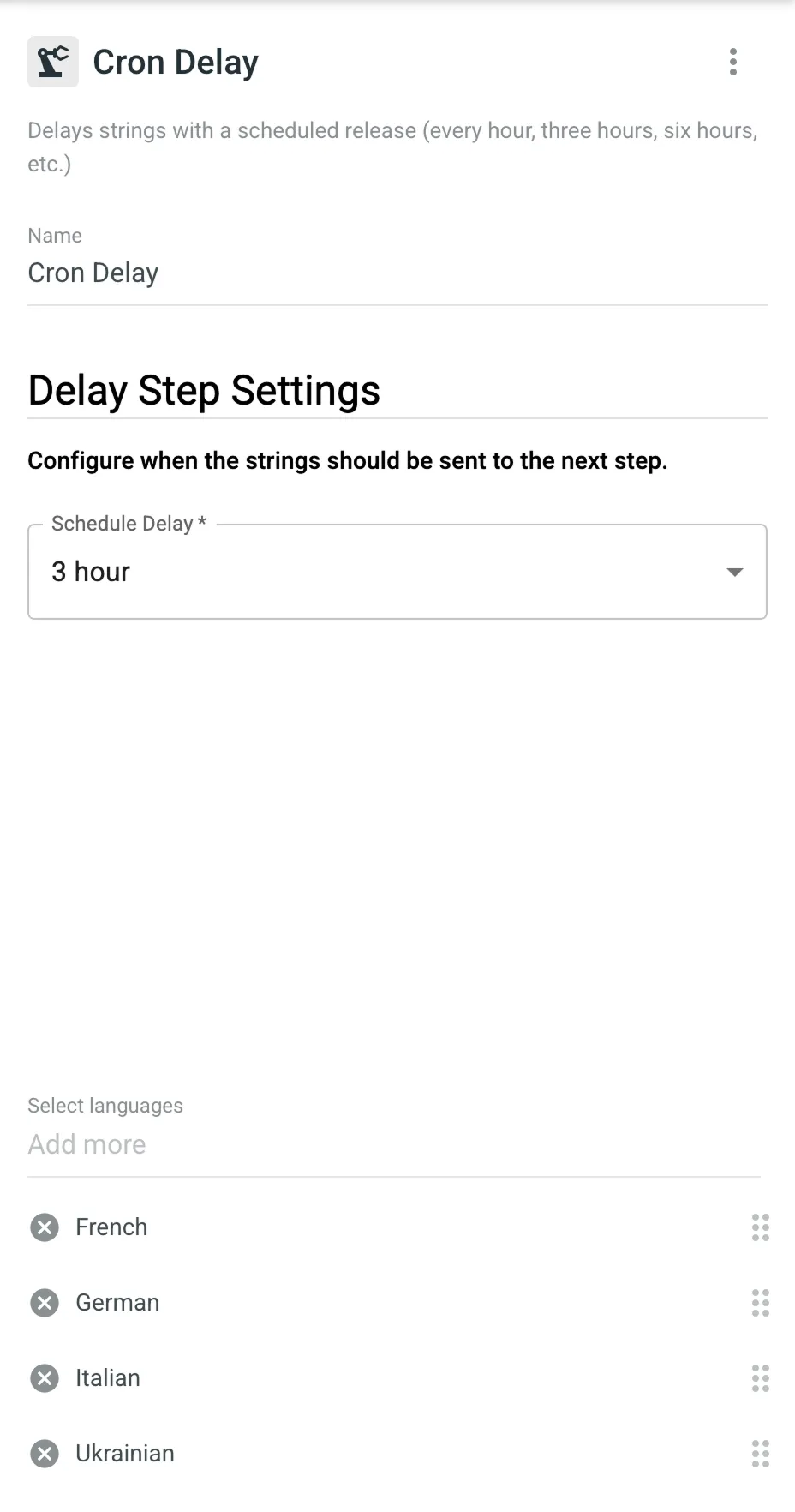
-
Pre-configured Steps – Other steps might have all necessary settings predefined by the app (e.g., delay strings until the file is fully translated). In these cases, no additional fields appear in the workflow editor as in the Full Translation Delay workflow step.

If your step provides configuration fields, they typically appear in the step’s settings panel after you drag it into the workflow.
These fields may include anything from AI prompts and allowed actions (e.g., approving or deleting translations, adding translation suggestions or comments), API tokens, delay time, or delay conditions — essentially any options the app developer has made available. If there are no visible configuration options, the app is likely handling all necessary setup internally.
Troubleshooting
When an app-based step is misconfigured, Crowdin Enterprise flags the workflow as having issues. You may notice:
- Error Banners and Inactive Steps – If the app is removed or becomes inactive, your project’s Dashboard may display a banner informing about the workflow issues with instructions on how to resolve them.
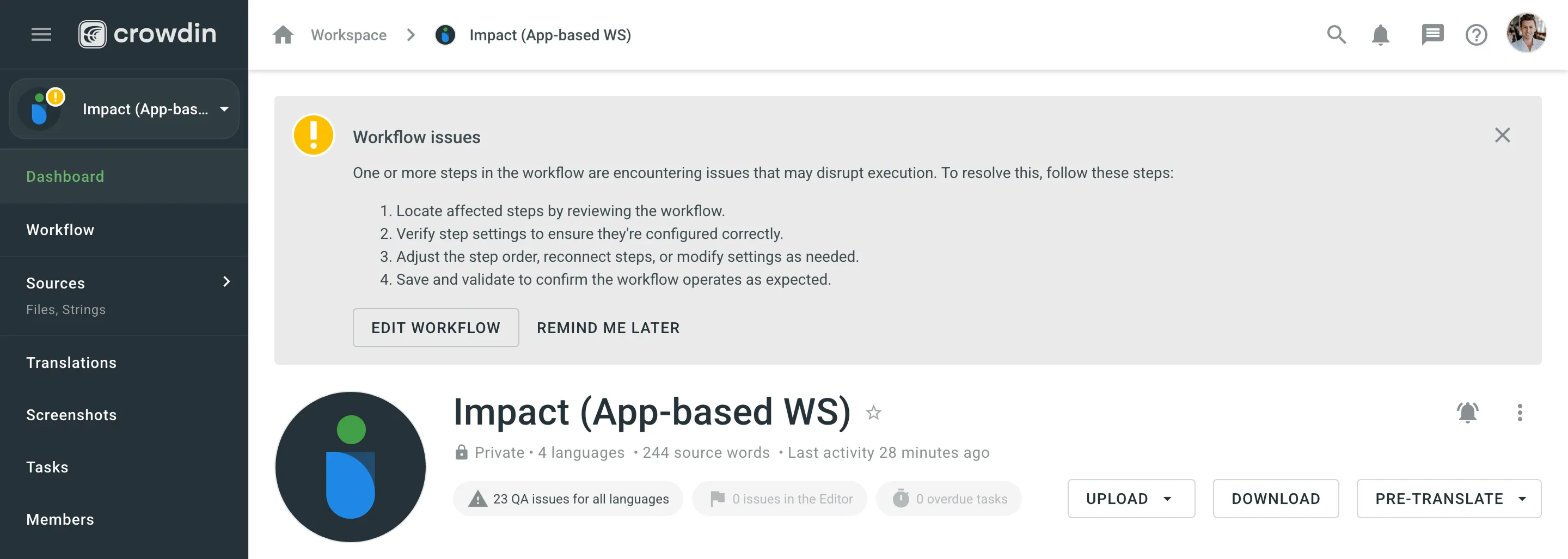 In the workflow editor, you may see steps with failed validations (e.g., The application required for this step type is uninstalled). To fix this, reinstall the app and reconfigure its step, or remove the step if it’s no longer needed.
In the workflow editor, you may see steps with failed validations (e.g., The application required for this step type is uninstalled). To fix this, reinstall the app and reconfigure its step, or remove the step if it’s no longer needed. - Validation Warnings – When saving changes to the workflow, a warning might appear if the app-based step is misconfigured or has unmet dependencies (e.g., Workflow Delay Agent requires manager permissions).
- No Access to the App-based Step – Occasionally, an app-based step may not appear in the workflow editor if the app was installed with limited project access or if you lack the required role (e.g., Manager). Check your project settings to confirm you have Manager or Admin rights and that the app is allowed in the intended project.
- Connectivity or External Service Errors – If an app-based step relies on a third-party service or API, timeouts or network failures may cause the step to fail or get stuck.
- Check Service Status: Verify that any external service used by the app is online and functioning properly.
- Inspect Logs: If the app provides logs or an admin panel, review any error messages it may have generated.
- Network & Firewall Settings: Verify that your firewall or VPN isn’t blocking the app’s requests.